TradingViewでインジケーターを使いこなしたい!
世界でトップクラスの高性能なプラットフォームであるTradingView(トレーディングビュー)はスペックが高くやれることが多いだけに、十分な説明がなければ使いこなすことが難しいです。
今回の記事ではTradingViewの特徴であるインジケーターの豊富さと充実した機能について詳しく解説します。
- TradingViewの詳細
- TradingViewの使用方法
- TradingViewのインジケーターの種類
- TradingViewのインジケーターの使い方・設定方法
TradingViewのインジケーターを使いこなせれば、ワンランク上のトレードを行う事ができ、手法がより完成されます。
本記事より、TradingViewのインジケーターの利用方法を学んでください。

さっそくTradingViewのインジケーターの設定について知りたい人は「TradingViewのインジケーター設定方法」から読み進めてください。
TradingViewとは?
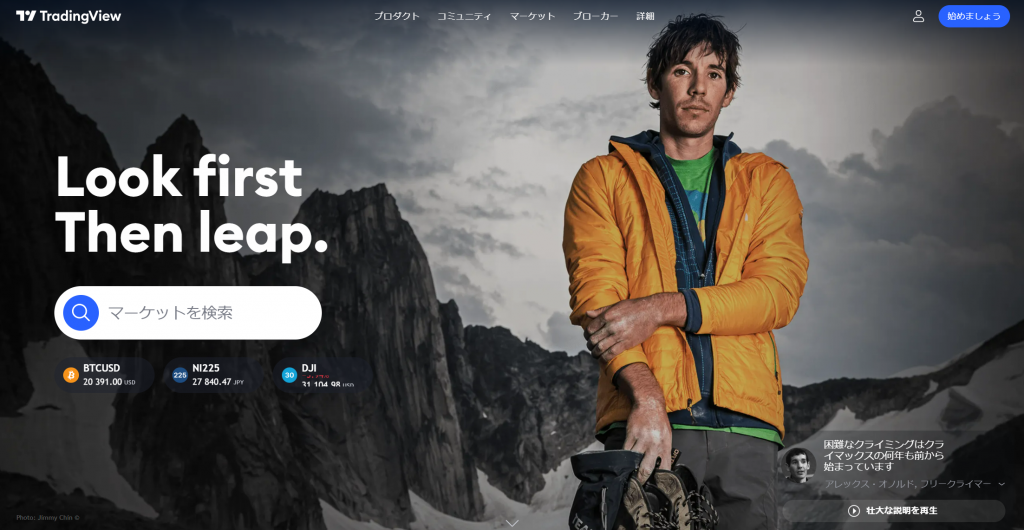
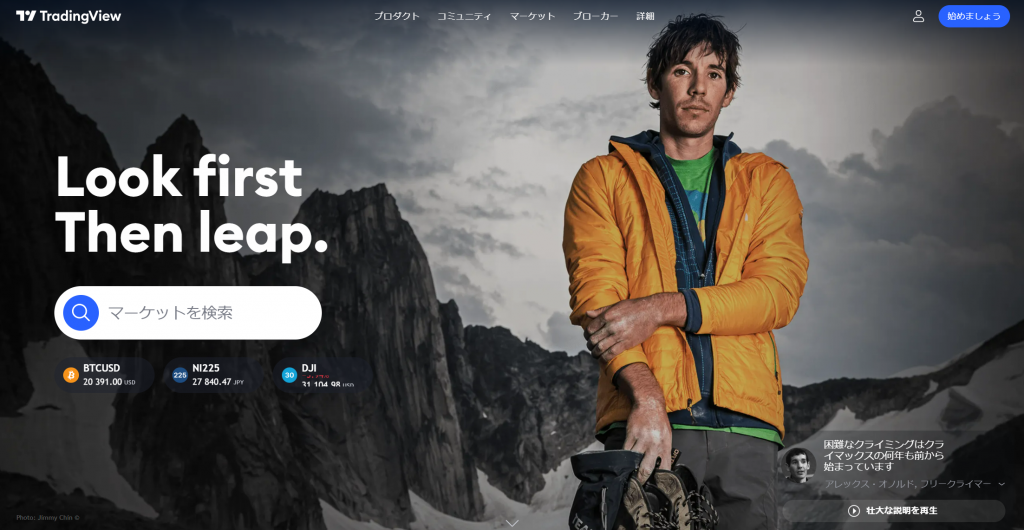
TradingViewとは世界中で使われている高性能なチャートツールで、利用者は1,000万人を超えてます。
日本でも60万人以上のトレーダーが利用し、アカウント登録が行っています。
開発・運営を行っているのは、TradingView Lnc.でアメリカシカゴに本拠地を置いています。
チャートツールとしても高性能ですが、SNS機能が備わっており、世界中のトレーダーの意見なども参考にできる点も、TradingViewの特徴的な点です。
TradingViewの特徴は大きく2つあります。
- 高性能なプラットフォーム
- 圧倒的なインジケーター
それぞれ解説します。
高性能なプラットフォーム
多くのプラットフォームと比べて、TradingViewが高性能な理由は、株・為替・仮想通貨などのあらゆる銘柄のチャートを表示することが可能な点です。
多くのプラットフォームは、株・為替・仮想通貨などの銘柄に特化したものとなっています。
しかし、TradingViewは以下のような銘柄のチャートを表示でき、相関関係を一目瞭然で確認可能です。
- 株式
- 先物
- FX
- 仮想通貨
- CFD
- 債券
- 指数
金融商品は、金融商品同士密接な相関関係にあり、仮に為替のみ取引していたとしても、株価や株価指数の動きを確認することは、重要な分析方法となります。
TradingViewならば、金融商品の動向を確認する際に、複数のツールを必要とせず、単独のツールで確認が可能です。
圧倒的なインジケーター
TradingViewは10万種類を超える豊富なインジケーターや80種類以上の豊富なチャートツールが搭載されており、インジケーターの組み合わせのレイアウトをテンプレート化して保存でき、あらゆるパターンのオリジナルの設定をいつでも引き出せます。
専用のプログラムにより、オリジナルのインジケーターの作成も可能です。
TradingViewとMT4/MT5の違い
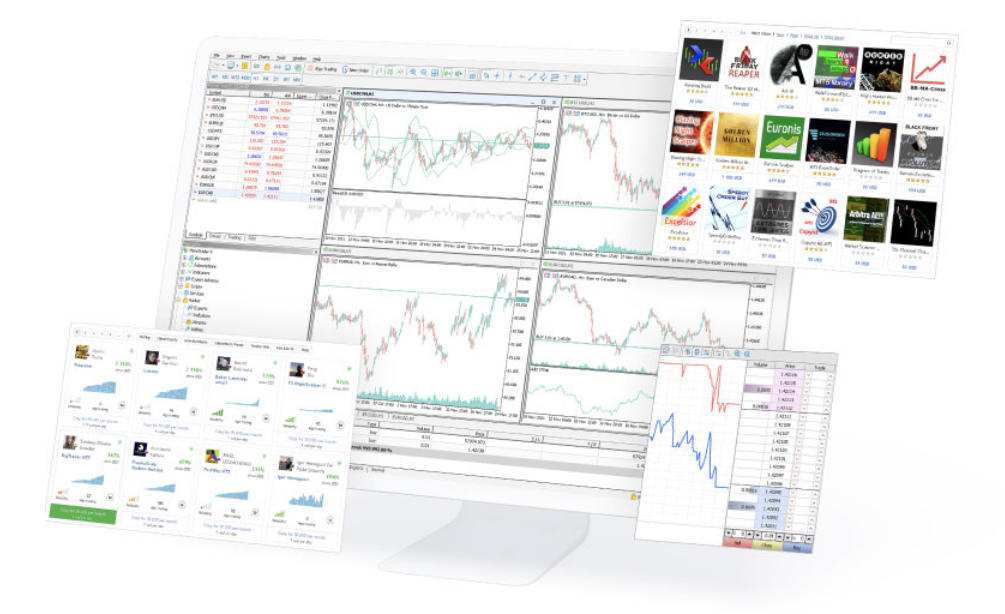
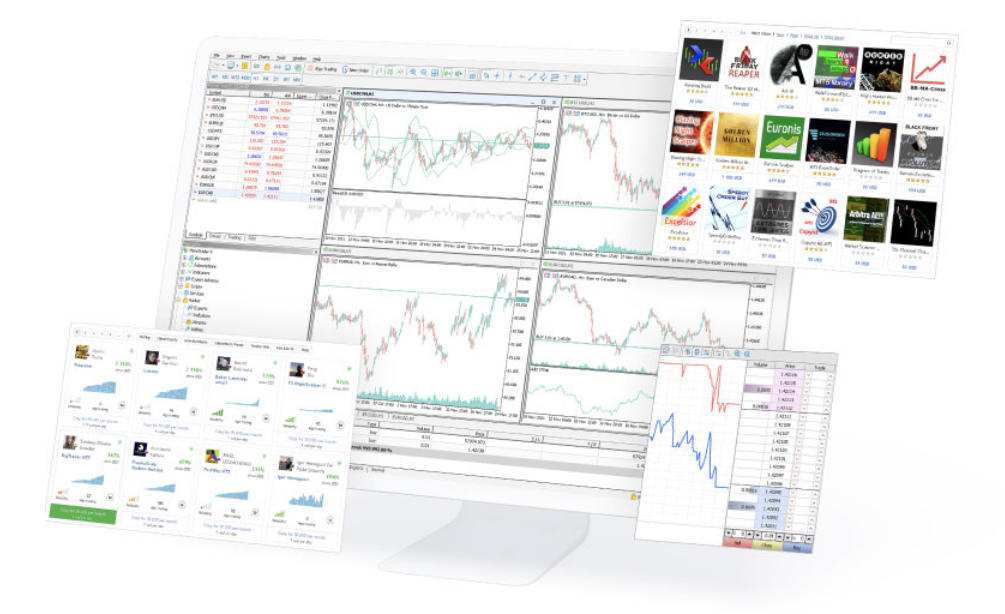
MetaTraderと言えば、世界的に普及しているFXの取引プラットフォームです。
こちらにもチャート分析の機能がありますが、TradingViewとはどのような点で違いがあるのでしょうか。
まずはTraingViewはクラウド型でMT4/MT5はインストール型という違いがあり、TraingViewとMT5は裁量トレードに特化しており、MT4は自動売買に特化しているという違いがあります。
MT4/MT5の詳細を解説し、次にMT4/MT5 とTraingViewとの違いを以下の項目から解説します。
- MT4/MT5とは?
- TraingViewとMT4/MT5の違い
- TraingViewとMT5の違い
- TraingViewとMT4の違い
MetaTrader 4 / MetaTrader 5とは?
MT4/MT5とは世界中で使われている標準的なプラットフォームです。
国内の証券会社が自社で自前のプラットフォームを用意しているのに対して、海外FX業者の殆どが、MT4とMT5を採用しています。
MT4とMT5の違いは、MT4はインジケーターや自動売買プログラムであるEAに特化しており、MT5は動作スピードが速く、時間足の表示が多く、裁量トレードによるチャート分析が有利です。
TraingViewとMT4/MT5の違い
TraingViewはMT4/MT5とは違い、クラウド型なので、使う場所や端末・デバイスに影響されず、ネットにさえ繋がれば低スペックの端末であってもOSも関係なく、高スペックのチャートツールが利用できます。
TraingViewのデータはクラウド上に保存されるため、パソコンの故障によるデータの消失が起こらないという点も利点です。
全ての端末でデータが共有されるというのもクラウド型の利点で、利便性という点でいえば、TraingViewの方が圧倒的にMT4/MT5より高いと言えます。
MT5はMT4と比べて、取引スペックは高いですが、その分ある程度の端末の性能が必要です。
TraingViewのMT5の違い
TraingViewは有料の月額利用がありますが、MT5は全ての機能を無料で使えるので、無料コースのTraingViewよりもインジケーターの表示数などが優れています。
有料のコースのTraingViewか、証券会社を利用したTraingViewを使う場合は、MT5より優れていると言えるでしょう。
MT5はMT4の後発として開発されたので、今後も積極的に開発がされていく可能性も高いです。
TraingViewとMT4の違い
TraingViewはMT4と比べて、取引環境のスペックは勝っています。
しかし、MT4はTraingViewでは難しい自動売買のツールであるEAの種類が豊富であり、全ての自動売買システムのプログラムを利用できるといっても過言ではありません。
TraingViewでも、pine言語を利用することでEAの自作は可能ですが、MT4は日々新たなEAが開発・販売され、TraingViewとは比較にならないくらい自動売買の利便性が高いです。
TradingViewを使う方法は?
TraingViewには「Basic」「Pro」「Pro+」「Premium」の4つのプランがあります。
完全無料のプランですと、使える機能は管理制限されており、TraingViewの性能は殆ど発揮されないので注意しましょう。
以下の項目から、詳細と有料版を無料で使う裏技を紹介します。
- 無料版と有料版がある
- 無料で有料版を使う方法
TradingViewには無料版と有料版がある
TradingViewは無料版と有料版があり、有料版になると利便性が上がります。
無料版と有料版の比較表は以下の通りです。
| コース名 | BASIC (ベーシック) | PRO (プロ) | PRO+ (プロプラス) | PREMIUM (プレミアム) |
|---|---|---|---|---|
| チャート表示数 | 1 | 2 | 4 | 8 |
| チャート レイアウト保存数 | 1 | 5 | 10 | 無制限 |
| インジケーター 設置数 | 3 | 5 | 10 | 25 |
| 同時アクセス端末数 | 1 | 1 | 2 | 5 |
| インジケーター テンプレート保存数 | 1 | 無制限 | 無制限 | 無制限 |
| 月契約 | 無料 | $14.95 (約1,570円) | $29.95 (約2,995円) | $59.95 (約6,370円) |
| 年契約 | 無料 | $155.4 (約16,320円) | $299.4 (約31,440円) | $599.4 (約62,940円) |
特に重要なのはチャート表示数とインジケーター設置数、同時アクセス端末数でしょう。
チャートの表示を多くできたほうが、TradingViewの特徴である、あらゆる銘柄のチャートの比較が分析しやすくなります。
インジケーターの設置数が最もネックとなる部分で、Basicの設置数3ですと、移動平均線を短期・中期・長期で表示するだけで、もうインジケーターの設置ができなくなってしまいます。
tradingviewのインジケーターをすべて表示したい場合は、有料プランを選択しましょう。
アクセス端末の多さも利便性が高いです。
例えば、PCとスマホを同時に起動させておくこともできます。
移動するときはスマホ、戻ってきたらPCのように切り替えることができるし、停電対策にもなります。
TradingViewの有料版を無料で使う裏技
みんなのFXかLightFXの口座を開設すればTradingViewの有料版を使えます。
- みんなのFXで口座開設
- LightFXで口座開設
口座開設によって利用できるTradingViewはチャート数は最大6表示まで可能で、「Pro+」の4枚を超えており、利便性はかなり高いと言えます。
テクニカル指標のテンプレートも無制限に保存でき、1つのチャートに26種類以上のテクニカル指標を表示されることが可能です。



無料版のインジケーター同時限界数が3種類までの制限と比べると、破格の性能であることが分かります。
一方で使えるインジケーターには大分制限があります。
以下の画像が通常のTraingViewで使えるインジケーターの一部です。
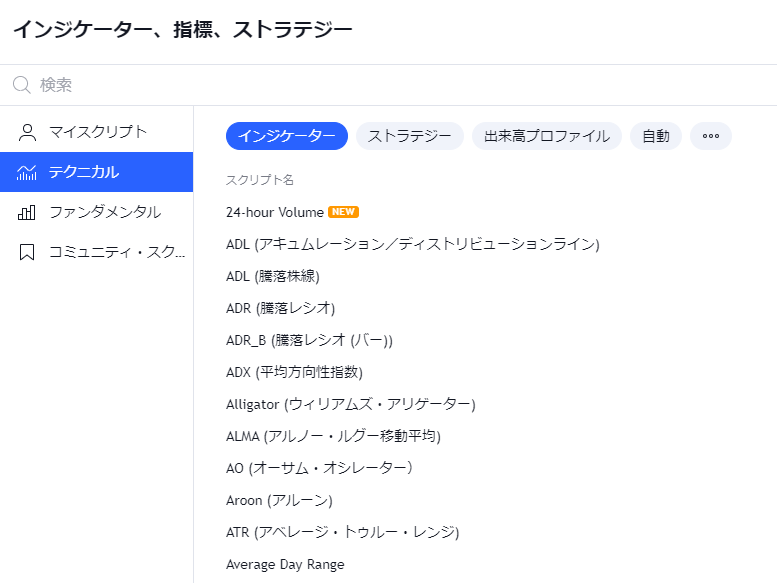
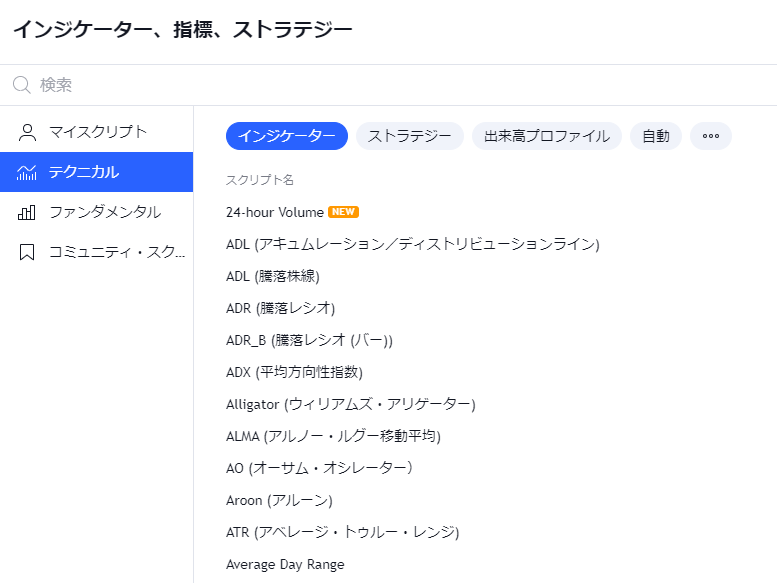
相当数のインジケーターが使えることが見て取れます。
みんなのFXのTraingViewのインジケーターは以下の通りです。
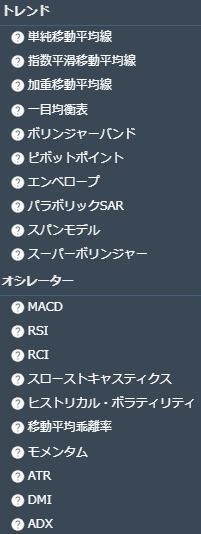
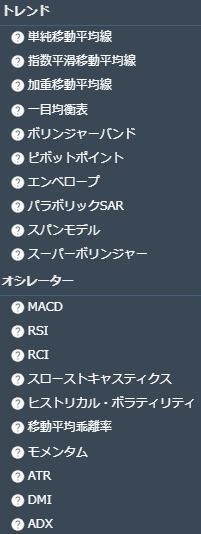
メジャーなインジケーターしか扱ってないことが分かります。
もしも自分の手法が証券会社のTraingViewでしか使えない場合は、証券会社のTraingViewではなく、有料のプランを使うことも検討する必要が出てきます。
みんなのFXで口座開設
みんなのFXで口座開設を行えば、TradingViewの利用は可能です。
スマホに関してはアプリをインストールすれば口座開設をしなくてもTradingViewを利用できます。
口座開設を行った後、公式サイトよりログインし、FXの項目からWebトレーダーとFXトレーダーという項目が出てくるので、FXトレーダーをクリックすればTradingViewが起動します。
LightFXで口座開設
LightFXで口座開設を行えば、TradingViewは利用可能です。
スマホアプリをインストールすれば、口座開設をしなくてもTradingViewを利用できます。
口座開設を行った後、シンプルチャートから切り替えボタンでTradingViewのチャートを利用可能です。
TradingViewのインジケーターの種類を解説
TradingViewのインジケーターはデフォルトで搭載されているものに加えて、オリジナルインジケーターの作成も行えます。
TradingViewのインジケーターについて、5つの項目で解説します。
- インジケーターとは何か?
- デフォルトのインジケーター
- 24時間出来高について
- 開発されたインジケーター
- オリジナルインジケーターの作成方法
TradingViewのインジケーターとは何か?
インジケーターとは、テクニカル分析に利用するもので、チャート上に指標を描き、売買シグナルを分析し、エントリーポイントに使われることが多いです。
tradingviewには様々なインジケーターが存在し、全て無料ダウンロードが可能です。
TradingViewのデフォルトのインジケーターは?
デフォルトのインジケーターは元々TradingViewに搭載されているインジケーターで100種類以上存在し、無料のBasicプランでも全てのインジケーターを利用可能です。
証券会社のTradingViewを利用した場合は、証券会社が厳選したインジケーターが搭載している場合もあり、全てのインジケーターが使えない可能性もあります。
移動平均線やMACDなどのメジャーなインジケータ―のほかに少々マニアックであるTRIXトリックスやムーンフェイズといったインジケーターも揃えており、あらゆるトレーダーの手法に対応しています。
デフォルトのインジケーターの一覧
TradingViewにデフォルトで搭載されているインジケーターは主に4種類に分けられます。
- 内蔵型インジケーター
- ストラテジー型インジケーター
- 出来高プロファイル型インジケーター
- チャートパターン型インジケーター
インジケーターの詳細は以下の通りです。
デフォルトのインジケーターの一覧(ここをクリック)
内蔵型インジケーターの一覧
| ATR | A/Dライン | 騰落レシオ | 騰落レシオ(バー) |
| Arnaud Legoux 移動平均 | ADI | Awesomeオシレーター | バランスオブパワー |
| Chaikinマネー・フロー | シャンデ・クロール・ストップ | Chopゾーン | Chaikin オシレーター |
| Choppinessインデックス | 比較 | 条件式 | Coppock 曲線 |
| 累積出来高指数 | ダイバージェンス | Dividend Yield | Donchainチャネル |
| Ease ムーブメント | Elder フォース指数 | Fisher変換 | Hull 移動平均 |
| Klinger オシレーター | 最小二乗移動平均交差 | MACD | Mass インデックス |
| McGinleyダイナミクス | ネット出来高 | RSI | RVI 相対的活力指数 |
| SMI Ergodic | SMI Ergodicオシレーター | スムース・移動平均線 | TRIXトリックス |
| 真力指数 | VWAP(出来高加重平均価格) | VWMA出来高加重平均 | 出来高オシレーター |
| Vortex | Williams アリゲーター | Williams フラクタル | ウッディズCCI(商品チャネル指数) |
| アルーン | ウィリアムズ%R | エンベロープ | オン・バランス・ボリューム |
| ケルトナーチャネル | コナーズRSI(相対力指数) | シャンデ・モメンタム・オシレーター | ジグザグ |
| ストキャスティク | ストキャスティク RSI | トリプル EMA | トレンド除去価格オシレーター(DPO) |
| ノウンシュアティング | パラボリックSAR | ヒストリカル・ボラティリティ | ピボットポイント・スタンダード |
| ピボットポイント高値安値 | プライスオシレーター | プライス出来高トレンド | ボラティリティ・ストップ |
| ボリンジャーバンド | ボリンジャーバンド %B | ボリンジャーバンド幅 | マネーフロー |
| マルチタイム期間チャート | ムーンフェーズ | モメンタム | 二重指数移動平均 |
| 出来高/24時間出来高 | 加重移動平均線 | 商品チャネル指数(CCI) | 変化率 |
| 指数移動平均 | 方向性指数 DMI | 相対ボラティリティ指数 | 相関係数 |
| 移動平均線 | 究極オシレーター | 累積/分配 | 線形回帰 |
| Auto Fib Extension | Auto Fib Retracement | Averafe Pitchfork | Average Day Range |
| BBP:ブルベアパワー | Linear Regression Channel | Open Interest | VWAP Auto Anchored |
ストラテジー型インジケーターの一覧
| ローソク足アップダウン(上昇下降)戦略 | ボリンジャーバンド戦略 | ボリンジャーバンド戦略向き |
| チャネルブレイクアウト戦略 | 連続アップ/ダウン(上昇/下降)戦略 | よくばり戦略 |
| バーの中での投資戦略 | ケルトナーチャネル戦略 | MACD戦略 |
| モメンタム投資戦略 | 移動平均線の交差 | 移動平均線2本の交差 |
| アウトサイドバー投資戦略 | パラボリックSAR戦略 | ピボット拡張戦略 |
| ピボット反転戦略 | 価格チャネル投資戦略 | RSI投資戦略 |
| ストキャスティクス スロー投資戦略 | Volty Expan Close 投資戦略 | – |
出来高プロファイル型インジケーターの一覧
| 固定期間出来高プロファイル | Volume Profile Session Volume | Volume Profile Session Volume HD | Volume Profile Visible Range |
チャートパターン型インジケーターの一覧
| ブルフラッグ | ダブルトップ/トリプルトップ | エリオット波動 | ヘッドアンドショルダー |
| ペナント | レクタングル | トライアングル | ウェッジ |
24時間出来高について
24時間出来高とは、TradingViewに新たに追加されたインジケーターで、既存の「出来高(Volume)」をベースに過去24時間で、取引された資産の総量を通貨単位で表示できます。
想定される対象は、仮想通貨で、特定の仮想通貨に対する市場の関心の数値化や、市場の健全性を分析することができます。
24時間出来高が良好な数値を示せば、その仮想通貨は需要があり、継続して取引される可能性が高いということです。
24時間出来高に代表されるように、TradingViewでは新たな便利なインジケーターが随時追加されています。
開発されたインジケーター
TradingViewでは、コミュニティ開発者によって開発された10万種類以上のカスタマイズされたインジケーターが利用できます。
公開されているインジケーターは全て無料で、Basicプランであっても全て自由に使うことが可能です。
便利なインジケーターとしては、3本の移動平均線を同時に表示させる「3MA CROSS Trendindicator」というものがあります。
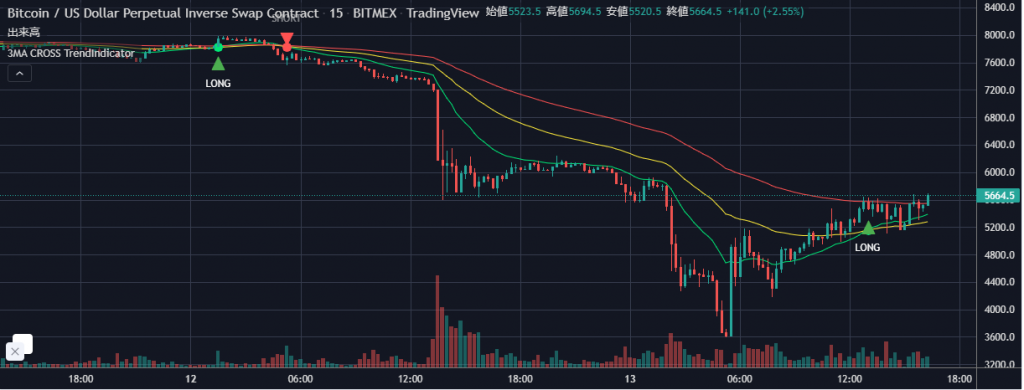
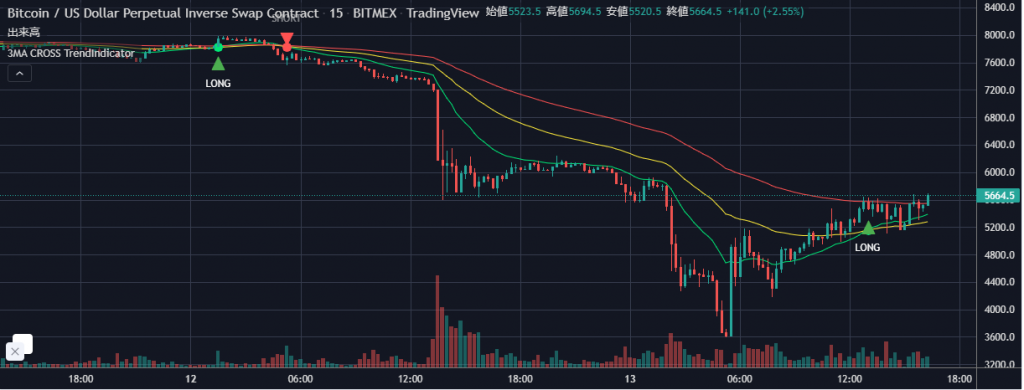
上の図のように1つのインジケーターで短期・中期・長期の移動平均線を表示させるインジケーターです。
無料のBasicプランですと、表示させられるインジケーター数は3つで限界なので、別々に移動平均線を短期・中期・長期と入れてしまうとそれ以上のインジケーターを表示できなくなってしまいます。
しかし、「3MA CROSS Trendindicator」を導入すれば、「3MA CROSS Trendindicator」だけで、3本の移動平均線を表示でき、残りの2枠は別のインジケーターを利用できるのです。



複数のインジケーターの利用によって手法の精度が高まるので嬉しいですね。
開発されたインジケーターは、相場の勢い(モメンタム)を分析するスクイーズ・モメンタムや、マクドナルドのロゴデザインによる相場分析を行えるマクドナルド・パターンなどの様々な視点のインジケーターがあり、利用することで新たな発見が得れることも多いでしょう。
全てのインジケーターがpine言語で作成されているので、自分自身で開発されたインジケーターの設定を変更することも可能です。
TradingViewでオリジナルインジケーターを作成する方法
オリジナルインジケーターの作成方法は、pine言語というTradingView独自のプログラムを利用することで作成が可能です。
完全にオリジナルな発想でインジケーターを作成することも可能ですが、既にあるインジケーターを自分なりに改造・改良を行うトレーダーも多いです。
作成したインジケーターは下記の画像のようにTradingViewで公開することができ、全てのTradingViewのユーザーが利用することができます。
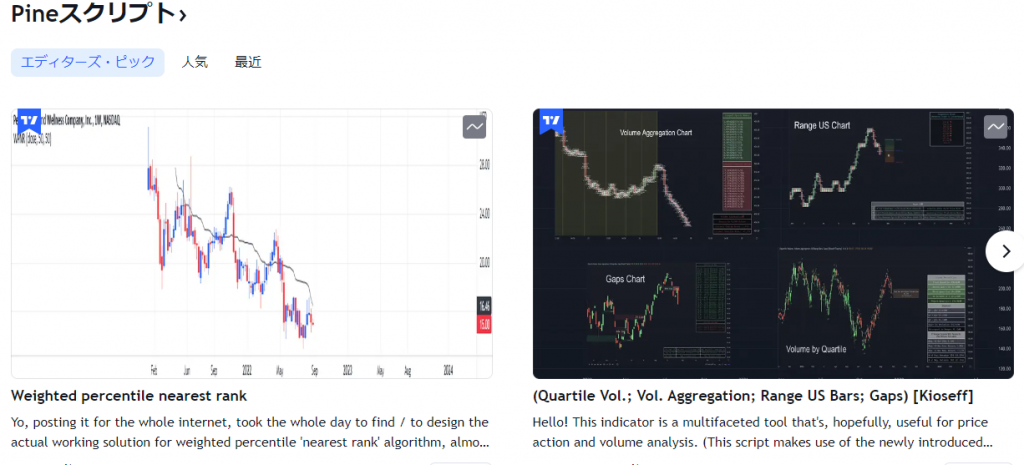
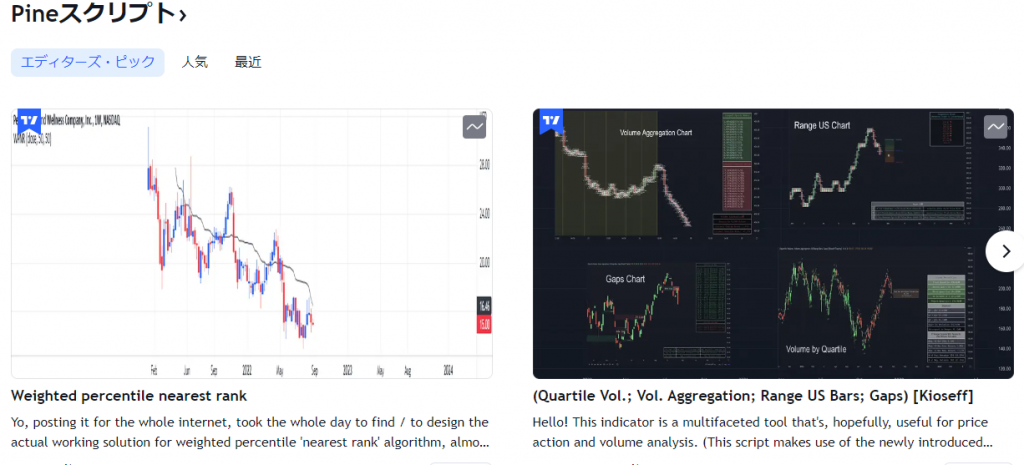
同じくインジケーター開発として名高いMT4と比べると、TradingViewはコミュニティ面で洗練されています。


TradingViewのインジケーター設定方法
TradingViewのインジケーターの設定方法は、まずはチャート画面上部の「インジケーター」をクリックし、新たなインジケーターを加えます。


TradingViewのインジケーターは膨大ですが、検索機能もあるので安心です。


今回はMACDを追加しています。追加したインジケーターの設定はインジケーターの左上に表示されている歯車のマークから行います。


クリックするとパラメーター・スタイル・可視性という窓が現れるので、パラメーターを変えたい場合はパラメーターを、レイアウトを変えたい場合はレイアウトを、時間足ごとのインジケーターの表示・非表示、透明度を変えたい場合は、可視性を選択します。
下図はスタイルを選択した場合です。
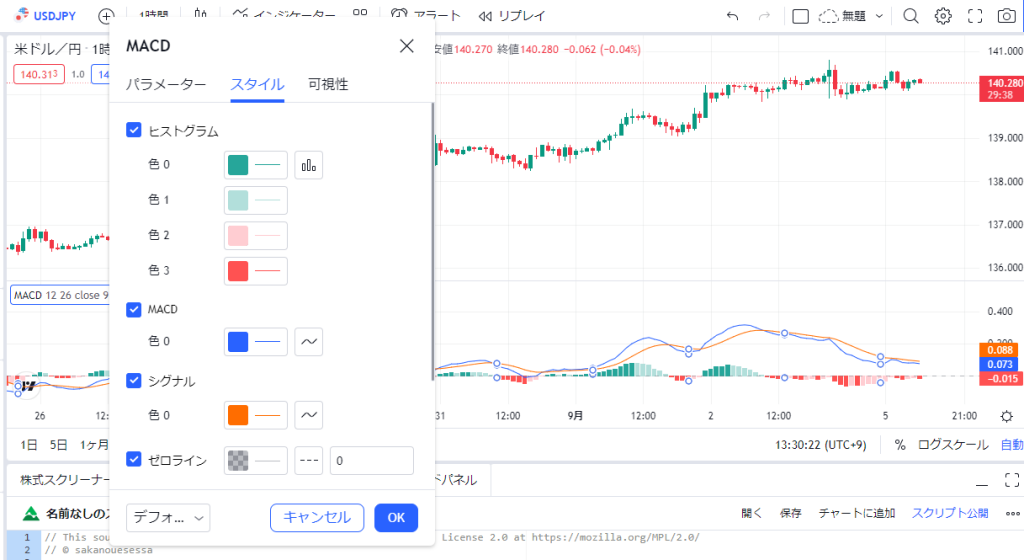
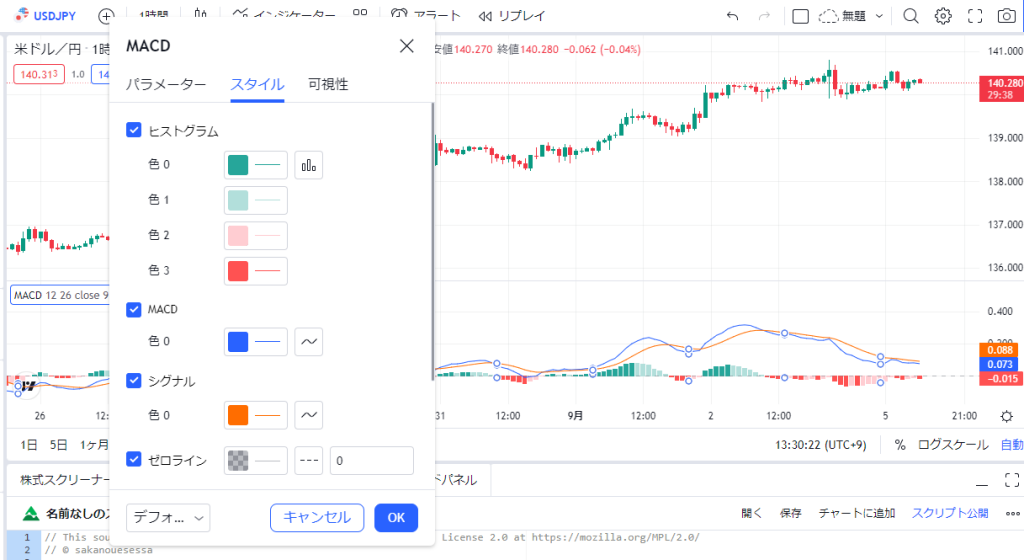
ラインの色合いや透明度、種類の選択など他のチャートツールにはない、細かい設定を行う事ができます。
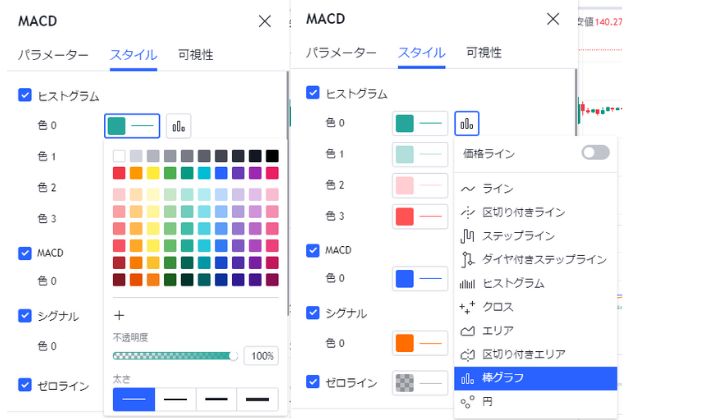
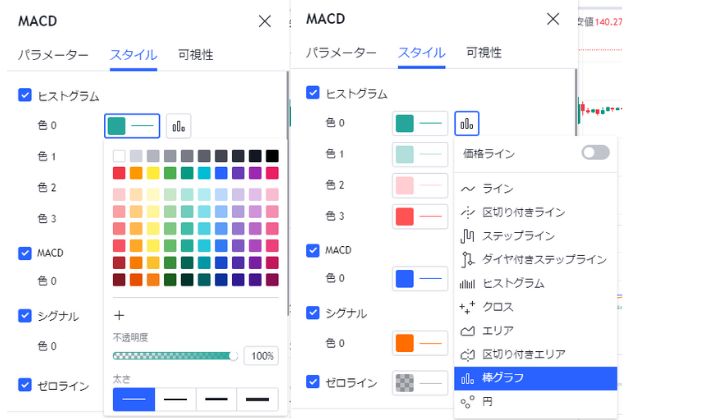



様々な色合いや形状のラインを組み合わせて、自分だけの快適なインジケーターを作れます。
時間足ごとのインジケーターの設定
プラットフォームによって時間足ごとのインジケーターの設定の仕様が異なります。
例えば、1つの時間足にインジケーターを設定すると自動的にすべての時間足に表示されてしまい、時間足ごとの設定ができなかったり、1つの時間にインジケーターを設定しても他の時間足に反映されないから、時間足ごとに設定しなければならなかったり等、何かと不便な事が多いです。
しかし、TradingViewならば、簡単に、時間足ごとのインジケーターの表示、非表示や1つの時間足に設定したインジケーターを他の時間足にも適用できます。
やり方は簡単で、設定からパラメータータブの時間足の項目から表示したい時間足を選択できます。
チャートを選べばチャート全体に反映されるので便利です。
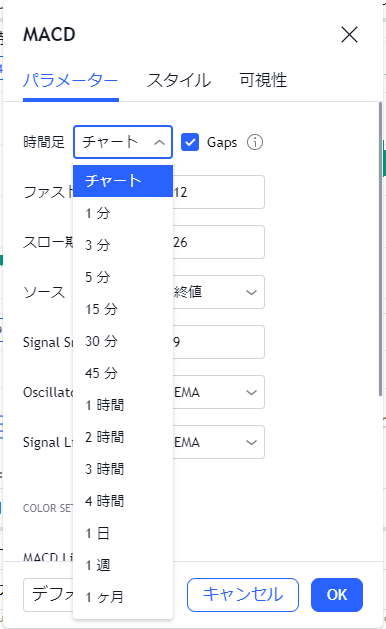
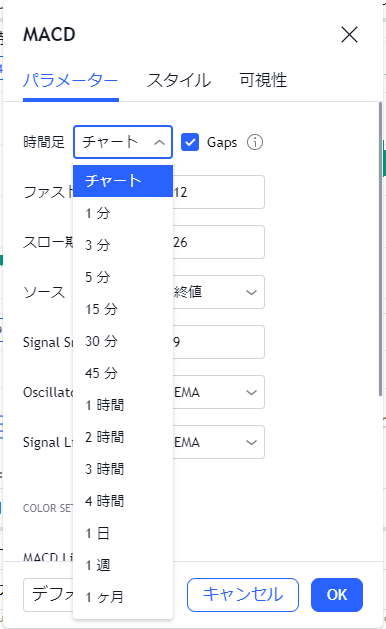
インジケーターの時間足ごとの可視性を調整
チャート設定の可視性のタブから、時間足ごとのインジケーターの可視性を調整できます。
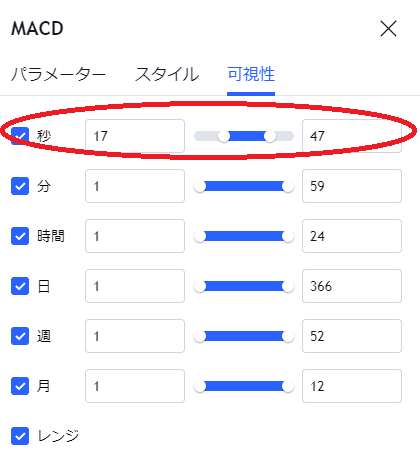
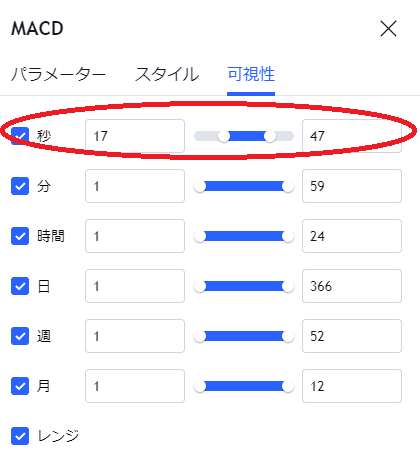
チェックを入れれば、対応した時間足でインジケーターが表示され、チェックを外せば、インジケーターが非表示になります。
パラメーターの説明ですが、例えば、赤丸で囲った秒では17と47というパラメーターが設定されています。
これは、17秒から47秒まではインジケーターが表示されるという意味です。
真ん中のタブを調整することでも設定できますし、数字を直接入力もできます。
インジケーターを複数いれているとごちゃ混ぜになってしまって分析がかえってしにくくなることがあります。
なので、時間足ごとに分けてインジケーターを設定できると分析もスムーズに行えるのです。
有料プランでは、カスタム時間足という任意の時間足でチャートを表示させる機能が設定可能になります。
TradingViewのインジケーターをまとめる方法
インジケーターの表示、非表示の調整だけでもかなり利便性が高いですが、TradingViewでは、インジケーターを1つにまとめるという面白い方法で、分析を役立てます。
例えば、メインチャートに各インジケーターを重ねて表示させたり、サブウィンドウに重ねて表示させることも可能です。
インジケーターごとの連動が明らかに見やすくなるという点も利点です。
試しに、RSIとボリンジャーバンドをチャート画像1つにまとめて表示させました。


やり方としては、まずはRSIとボリンジャーバンドをチャートに追加します。
サブウィンドウに表示されているRSIを下記の画像のように、インジケーターウインドウの一番左の詳細から、「移動する」を選択し、「上の既存のペインへ」を選択します。
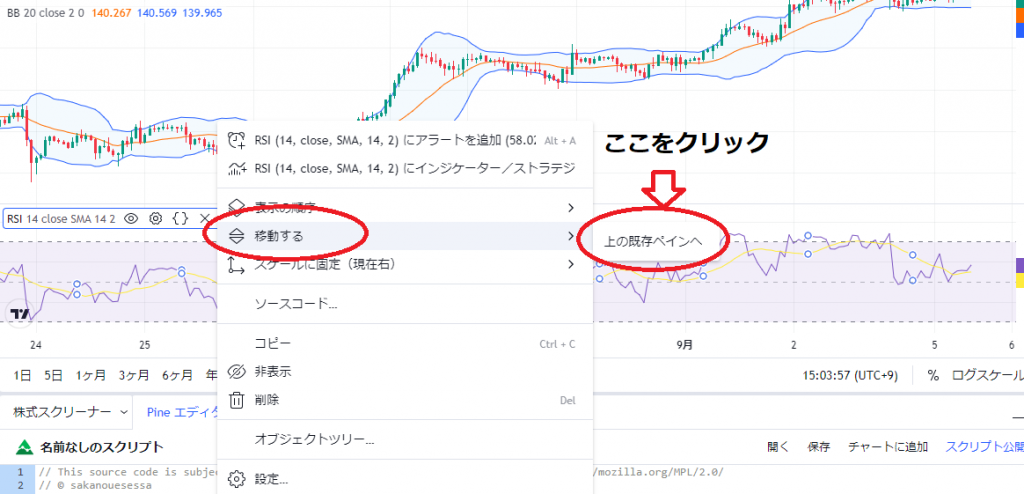
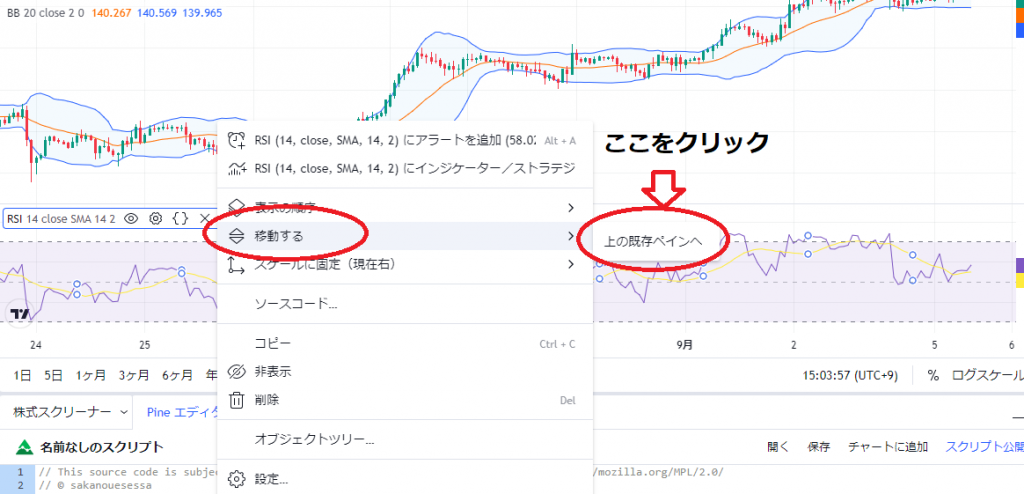
逆にサブウィンドウにインジケーターをまとめたい場合は、ボリンジャーバンドの詳細から、「移動する」を選択し、「下の既存のペインへ」を選択すれば、下記の画像のようにサブウィンドウに1つにまとまります。


簡単にインジケーターを1つにまとめたり、分けたりすることができるので、いろいろ試してみて分析しやすいインジケーターを作りましょう。
TradingViewの画面レイアウトをカスタマイズする方法
TradingViewは画面のレイアウトのカスタマイズも一味違った利便性があります。
単に色合いを変更するだけではなく、チャート画像の分割方法など26種類のテンプレートが用意されており、テンプレートを選択することで瞬時にレイアウトを変更できます。
同期させる項目も自在に選択できるので、時間足ごとや日付範囲などに応じたレイアウトの表示も可能です。
やり方は、下記の画像のように画面右上のレイアウトの選択から様々な分割のレイアウトを選択でき、同期部分も選択可能です。


設定したレイアウトはドラッグで自由自在に大きさを変更可能です。
注意点としては、レイアウトの画面分割の変更は有料プランでのみ利用できるので注意してください。
TradingViewのインジケーターを一時的に非表示にする方法
インジケーターを複数表示させているときに、一時的に非表示にさせたいときに便利な方法として、「ペインを折りたたむ」機能があります。
普段はメニューが隠れていますが、下の画像のようにインジケーターにマウスポイントを持っていくと右端にメニューが出現します。
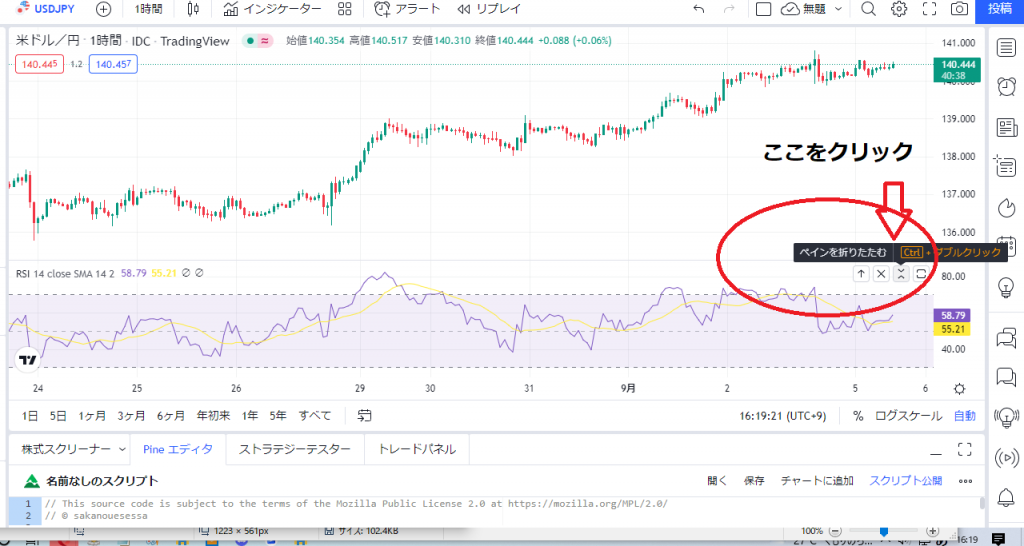
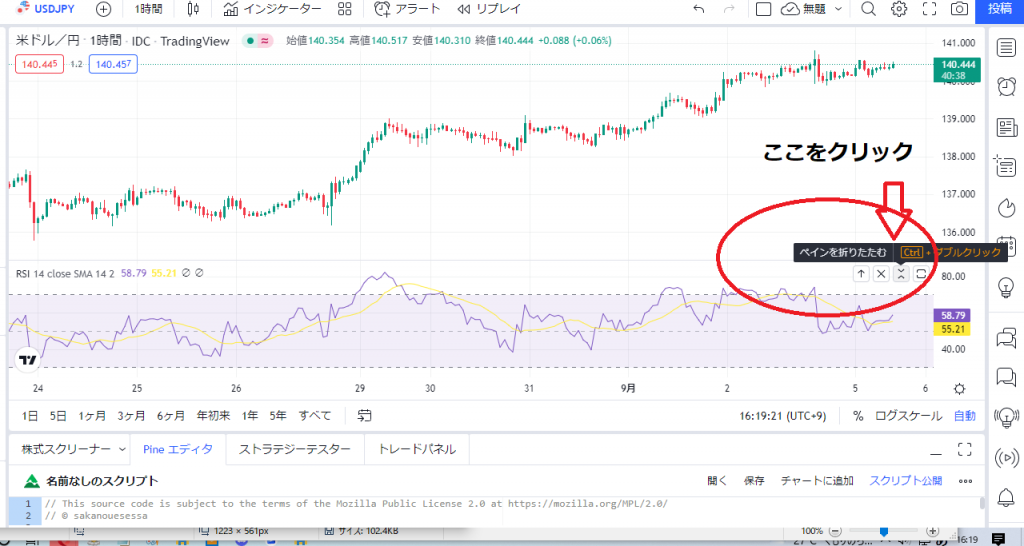
クリックすると下記の画像のように折りたたまれた状態へ変化します。


元に戻したい場合は、ペインを復元をクリックするか、「ctrl」+ダブルクリックで元に戻せます。
複数のインジケーターを表示させていても手軽に非表示にさせたり復活させたりできるので便利です。
TradingViewは驚くほどのスピードで様々な機能が開発されておりますが、Twitterのツイートをチャート上に貼り付けることができる機能が追加されました。
やり方は簡単で、ツイッター上のツイートをコピーし、TradingViewにペースト(Ctrl+V)するだけです。
すると下記の画像のようにTradingViewのチャートにツイートを張り付けることができます。


ツイッター上の有名人や要人のツイートによる相場の変動を分析したり、権威のあるトレーダーのチャート画像を参考にするときに便利です。
TradingViewのインジケーターを保存する方法
TradingViewは、インジケーターの設定はテンプレートとして保存ができます。
チャート画面にテンプレート化させてたいインジケーターを表示し、チャート画面の上部から「テンプレート」をクリックし、「インジケーターテンプレートを保存」をクリックします。
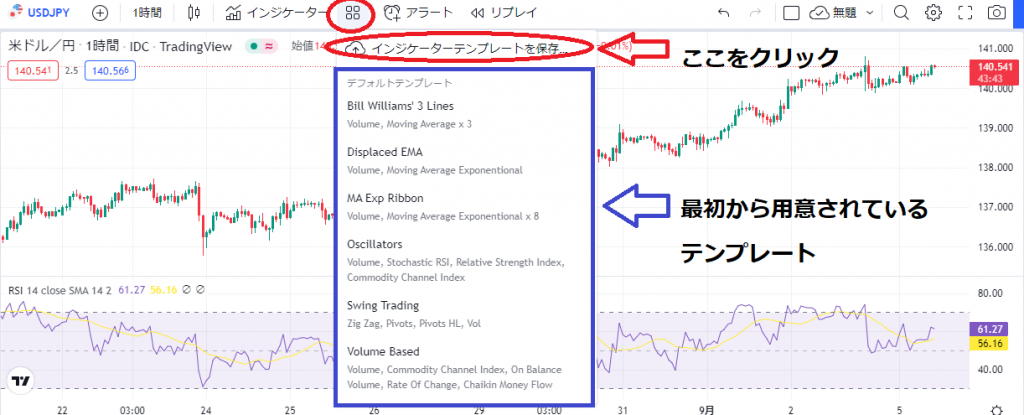
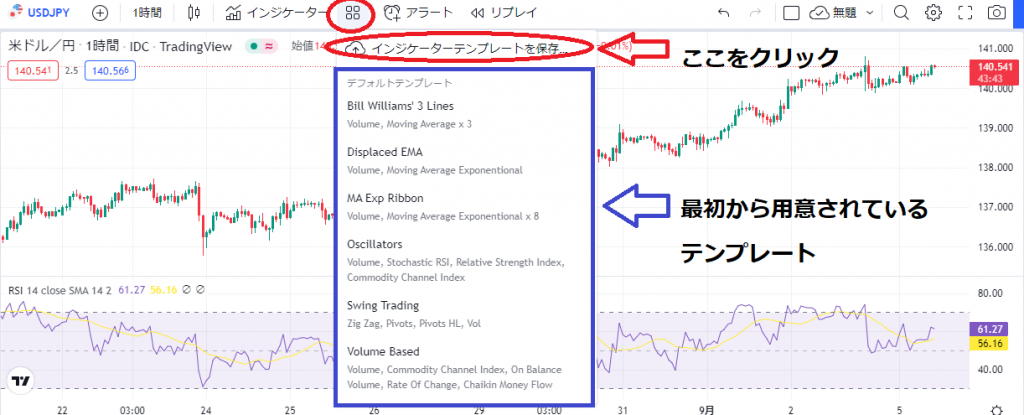
テンプレート名を入力し、保存を押せば完了です。
設定したテンプレートは画面上部のテンプレートより1クリックで呼び出しが可能で、他の通貨ペアに適用させたい場合でも、即時で設定を反映させられます。
時間足ごとに特定の設定を保存したい場合は、時間足の保存にチェックを入れれば、固定の時間足で保存ができます。
インジケーターをすべて表示したり表示されなくする方法
インジケーターのテンプレートの保存を利用した全て消す方法を紹介します。
やり方としては、テンプレートの保存にインジケーターが何もない状態を保存しておくことです。
テンプレートからいつもでインジケーターが表示されない状態を再現できます。
ただし、Basicプランの場合は、テンプレートの保存数が1しかないので、テンプレートにインジケーターを消す用のテンプレートを作ってしまうと、普段使うインジケーターを保存した状態のテンプレートを保存できないので注意が必要です。
TradingViewのインジケーターを削除する方法
tradingviewのインジケーターの消し方は、下の画像のようにインジケーター名の右側のメニューから削除を選ぶか、詳細のメニューから削除を選ぶことで削除が可能です。
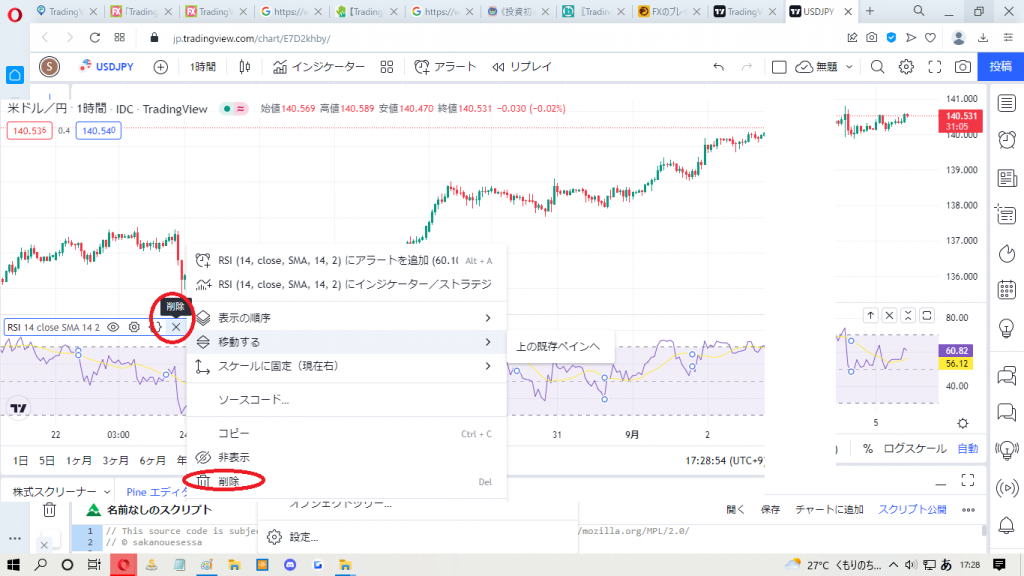
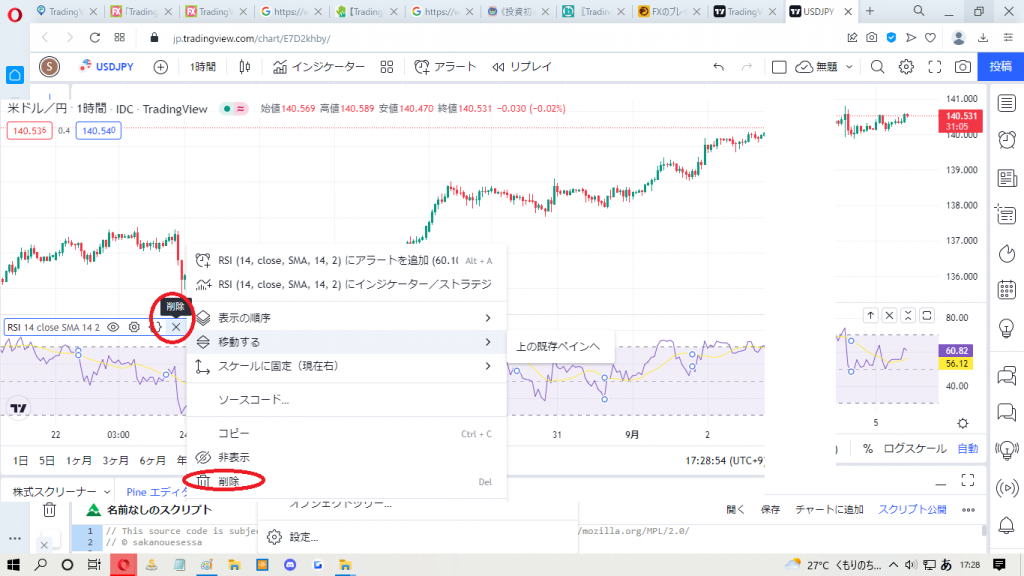
メニューの目のアイコンをクリックすることで一時的な表示と非表示の繰り替えも行えます。
TradingViewのインジケーターをお気に入り登録する方法
TradingViewのインジケーターの検索をする際に、お気に入り登録をしておくと、次からインジケーターを検索するときに便利です。
プランによってテンプレートの保存数は制限されているので、テンプレートの保存数を超えてインジケーターを利用したい場合におすすめの方法となります。
やり方は、下の画像のように、検索画面から、インジケーター名の左にある星マークをクリックするだけです。
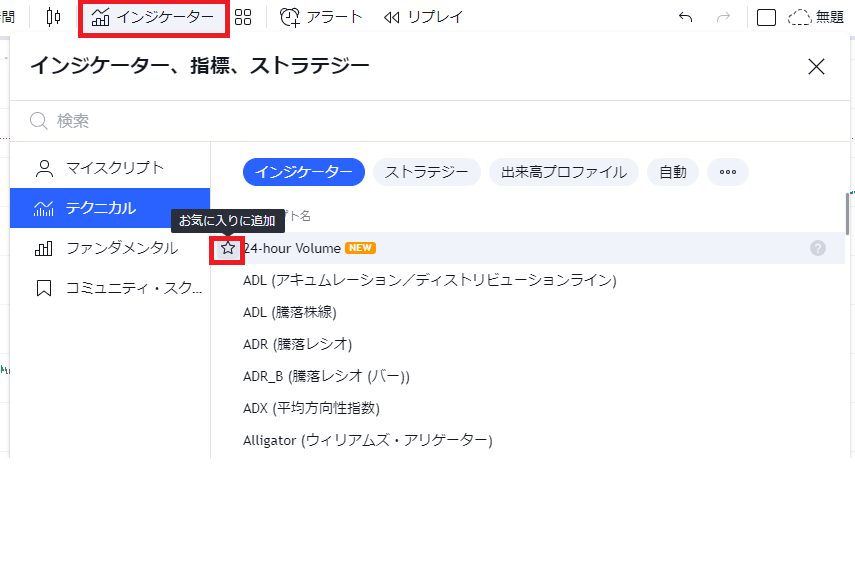
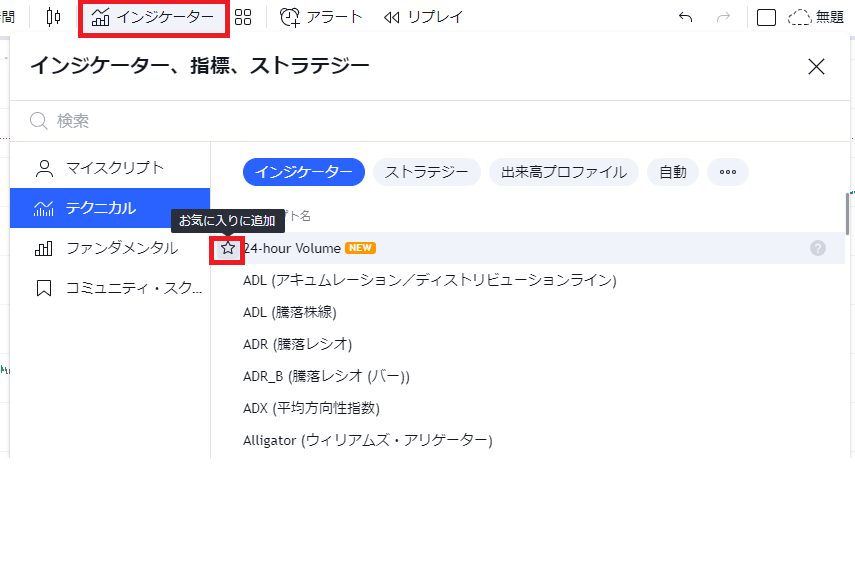
すると下の画像のように、左のマイスクリプト、テクニカルなどが並んでいる欄にお気に入りという項目が新たなに出現します。
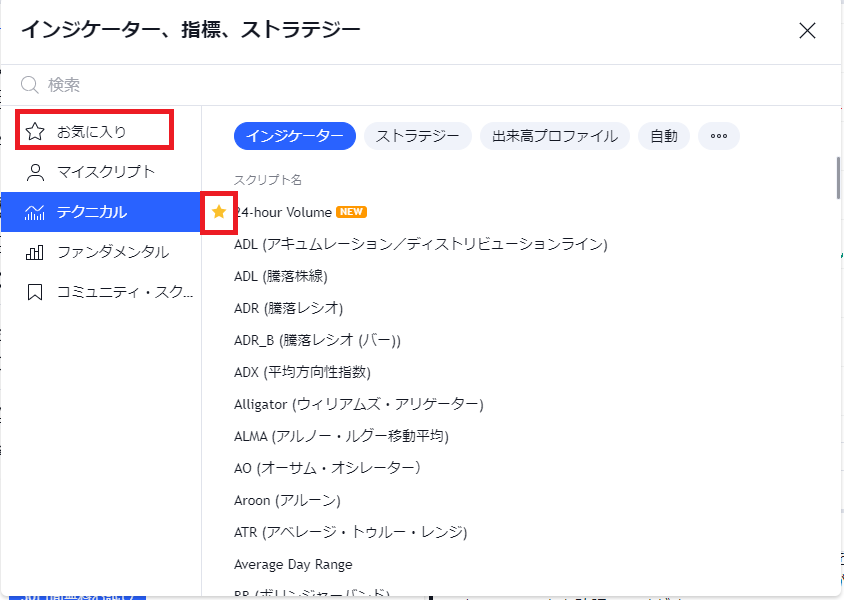
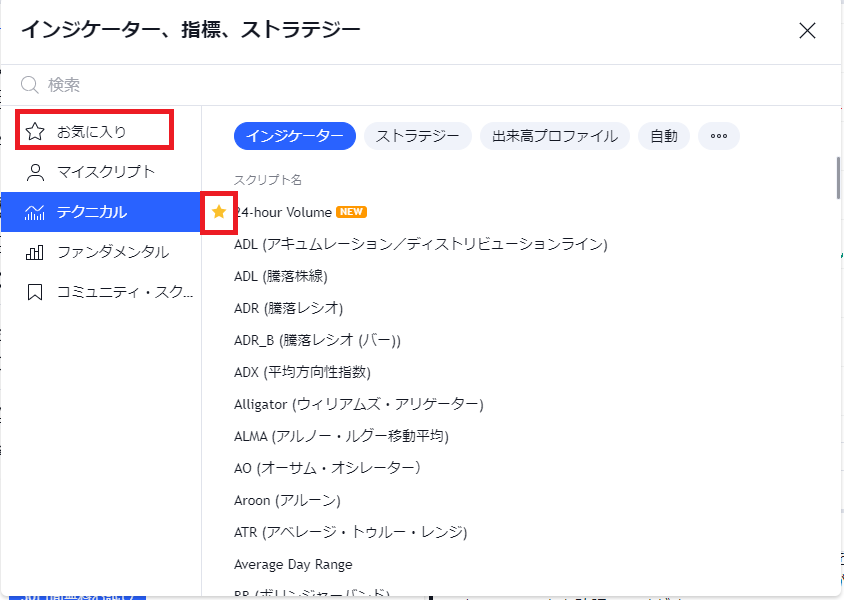
お気に入りを開いてみると、先ほど選択したインジケーターが表示されます。
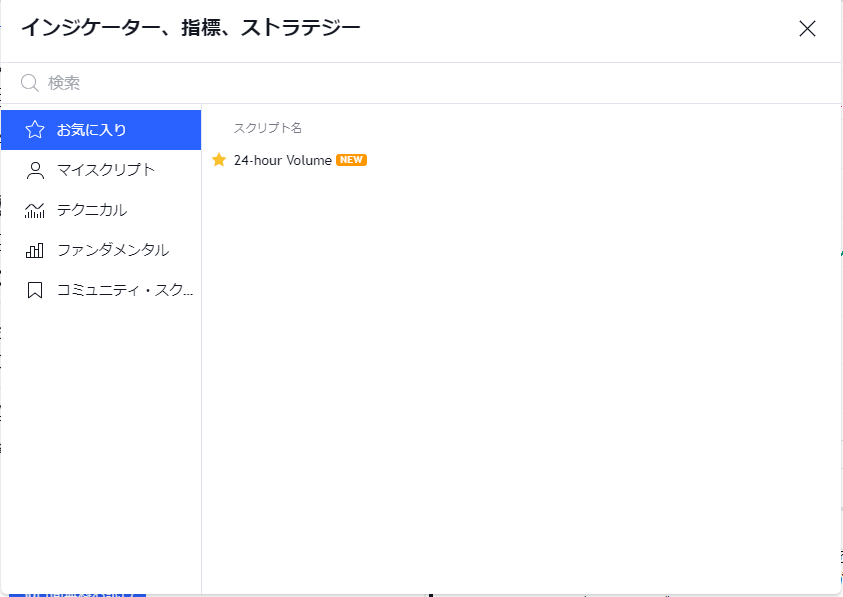
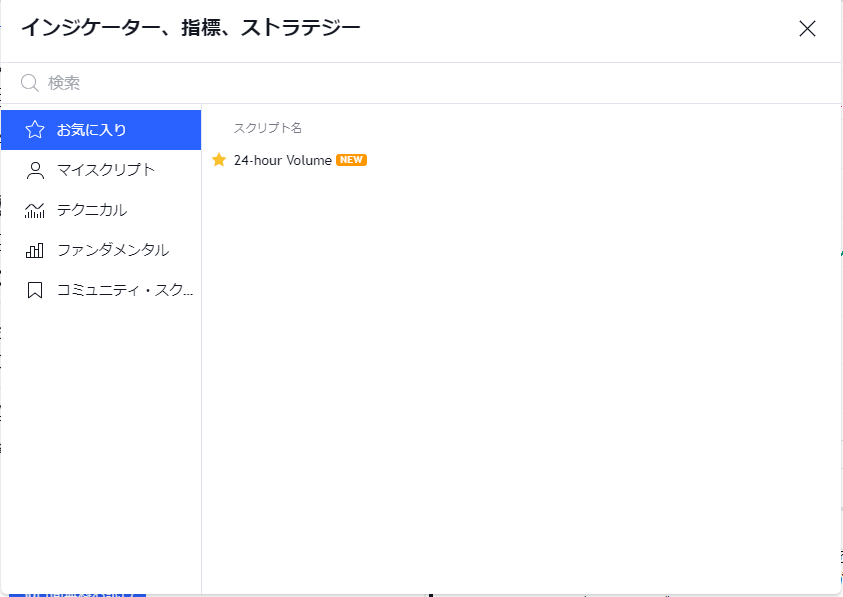
お気に入りのインジケーターを消したい場合は、黄色くなっている星マークをもう一度クリックすれば、消えます。
お気に入りの項目に入っているインジケーターの星マークでも、検索画面から選べるインジケーター星マークでも、どちらからでも消すことは可能です。
TradingViewのプランによるインジケーターの違い
TradingViewを無料で使うためには、Basicプランを使うか証券会社の口座を開設して利用するしかありません。
いずれの方法もインジケーターの制限にかなりの違いがあり、証券会社のTradingViewを利用したとしても、全てのインジケーターは使えないなどの欠点があります。
一方でBasicプランの場合は、全てのインジケーターは使えますが、表示できるインジケーター数が3つのみなどの制限があります。
有料のプランにすることでインジケーターの制限はかなり緩和されていくので、インジケーターをフルに使いたいトレーダーの方は有料プランも視野に入れてもいいでしょう。
無料プラント有料プランの比較を以下の項目から解説していきます。
- 4つのプランの比較一覧表
- おすすめのプラン
- インジケーターを3つ以上表示させる方法はある?
TradingViewの4つのプランの比較一覧表
以下の表がTradingViewの4つのプランの比較一覧表です。
| 機能/プラン | BASIC | PRO | PRO+ | PREMIUM |
|---|---|---|---|---|
| 広告の表示 | 有 | 無 | 無 | 無 |
| タブ毎のチャート数 | 1 | 2 | 4 | 8 |
| 保存可能なチャート数 | 1 | 5 | 10 | 無制限 |
| チャート毎のインジ表示数 | 3 | 5 | 10 | 25 |
| アラート設定数 | 1 | 20 | 100 | 400 |
| 顧客サポート | × | 通常 | 優先 | 最優先 |
Basicプランでも十分取引は可能ですが、インジケーターに依存した手法で行う場合は、3つしかインジケーターを設置できないという制限が負担になるかもしれません。
アラームもBasicプランで1つ設置可能で、他のプラットフォームだとアラームの機能がそもそもないという事もあるので、無料であっても、TradingViewを利用する利点は大きいです。
Basicプランでは分割表示もできないので、複数の通貨ペアを同時に取引したい人にとっては不便に感じるかもしれません。
TradingViewでおすすめのプランは「PRO+」
有料プラでおすすめのプランは、PRO+です。
PROプラスは、1つのチャートに表示できるインジケーターの最大数が10個であり、大抵の手法ならば、十分に実行できる数です。
画面も4分割で表示でき、他の様々なプラットフォームも四分割できるものが多いので、色々なプラットフォームに慣れている人にとってもやりやすい設定と言えます。
テンプレート保存数は10個なので、保存数を気にすることなく気軽に保存が可能です。
アラートも100個まで設定でき、アラートに依存した手法を行うトレーダーにとって、魅力的な設定と言えます。
TradingViewでインジケーターを3つ以上表示させる方法はある?
TradingViewのBasicプランの裏技として設置できるインジケーター数を増やすというものがあります。
Basicプランで表示できるインジケーターは最大3つまでですが、「出来高」のインジケーターは設置数にカウントされないので、4つ目のインジケーターとして活用できます。
また、インジケーターを新たに作成し、複数のインジケーターを組み合わせたものを自作すれば、インジケーターの設置数の空きを作ることが可能です。
無料でTradingViewを使う方法として証券会社を利用する方法がありますが、例えば、みんなのFXの場合は、インジケーターは25個以上設置が可能です。
TradingViewの対応会社一覧
TradingViewはチャートツールなので、単体で取引することはできません。
しかし、TradingViewに対応している証券会社の口座とTradingViewのアカウントを連携することで、TradingView上で直接取引することが可能となります。
口座を開設することで、内蔵されたTradingViewを使用できる業者も存在しており、その場合は優良並みの設定でTradingViewを利用可能です。
以下が、TradingViewを利用できるFX会社・業者の一覧となります。
TradingViewのインジケーターに関するよくある質問
TradingViewのインジケーターに関するよくある質問を以下の項目から解説します。
- TradingViewでおすすめのインジケーターはありますか?
- アラート機能はありますか?
- インジケーターの設定方法は?
- インジケーターの作成は可能ですか?
TradingViewでおすすめのインジケーターはありますか?
インジケーターで重要なことはメジャーなものを使うということです。
FXは買い勢力と売り勢力の戦いであり、多数決のゲームなので、多くの人が使っているインジケーターを使う事が最も重要です。
なので、メジャーで世界でも人気の高いMACDやボリンジャーバンドなどTradingViewのインジケーターの中でもおすすめとなります。
出来高プロファイルのようなメジャーなインジケーターを元に開発したTradingView独自のインジケーターもおすすめです。
TradingViewにアラート機能はありますか?
インジケーターにアラートを設置することは可能です。
例えば、ボリンジャーバンドの2シグマに到達するところでアラームを設置し、逆張りを行うなどの手法も実現可能ですし、RCIの限界値にアラームを設置するなどの細かい条件設定も可能です。
インジケーターの設定方法は?
TradingViewのインジケーターの設置は、細かい設定やパラメーターの調整が行えるので、利便性が高いです。
インジケーター同士をまとめて1つに表示させることで分析を行う機能もあります。



詳しく知りたい方は本記事の「インジケーターをまとめる方法」を参考にしてください。
TradingViewで独自のインジケーターを作成することは可能ですか?
TradingViewではpineスクリプトによってインジケーターの作成は可能です。
作成したインジケーターはTradingView内のコミュニティで公開できます。
TradingViewのインジケーターを使いこなしトレードスキルを上げよう!
「TradingViewのインジケーターを使いこなしたい!」ご要望にお応えすべく、TradingViewのインジケーターに関するあらゆる詳細を解説してきました。
- TradingViewの詳細
- TradingViewの使用方法
- TradingViewのインジケーターの種類
- TradingViewのインジケーターの使い方・設定方法
TradingViewはとても高性能なチャートツールであり、取引に特化した優れたプラットフォームであることをお伝えしてきました。
利用方法に関しても、無料で行う方法として、Basicプランで使う方法と証券会社の口座開設で利用する方法とを比較し、メリットとデメリットを解説しました。
無料であってもTradingViewは他のプラットフォームに勝る機能が多く搭載されています。
有料のTradingViewに関しては、トップクラスのチャートツールと言えるでしょう。
TradingViewのインジケーターを使いこなし、ワンクラス上のトレードスキルを身につけてください。




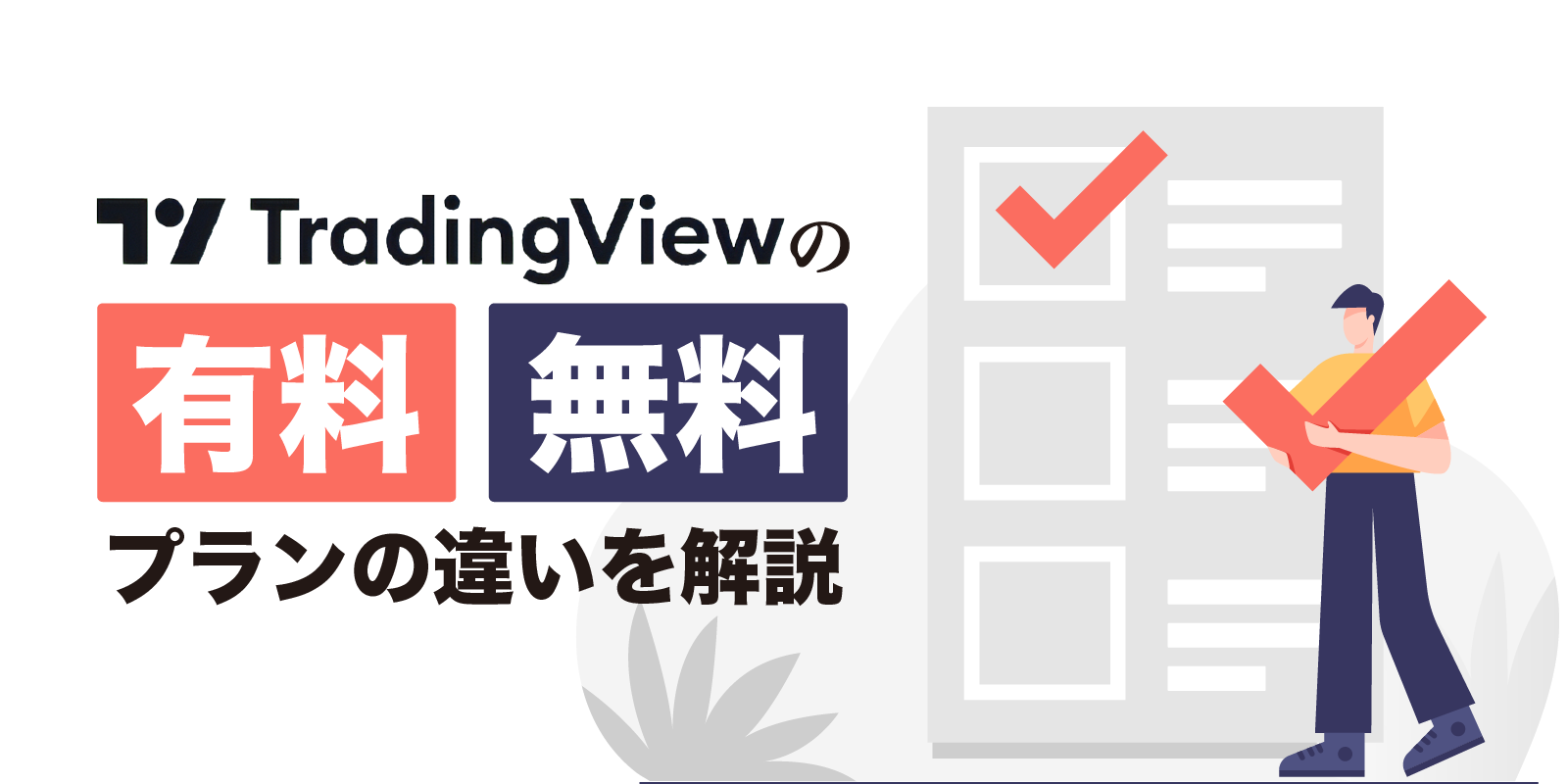








コメント コメント 0